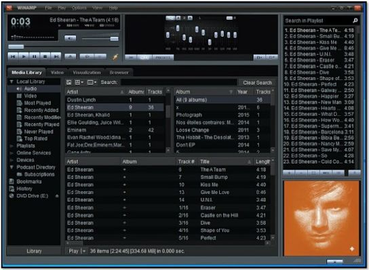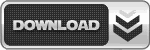အရိုးရွင္းဆံုး Windows 7 တင္နည္း
မဂၤလာပါ
ဒီေန႔ေတာ့ Windows 7 တင္နည္းကို အားလံုးအတြက္
တင္ေပးလိုက္ပါတယ္။
Windows တစ္ခုကို စတင္ၿပီး Install
လုပ္ေတာ့မယ္ဆိုရင္ေတာ့ Windows 7 ကိုတင္ယူႏိုင္ဖို႔ရန္အတြက္
Requirement ေခၚတဲ့ အခ်က္အလက္နဲ႔ ျပည့္စံုပါမွ
Windows ကိုအဆင္ေျပေျပ တင္ယူႏိုင္မွာျဖစ္ပါတယ္။
Windows 7 ကိုတင္ဖိုရန္ လိုအပ္ခ်က္ေတြကေတာ့
ေအာက္ပါအတိုင္းျဖစ္ပါတယ္။
Windows
7 system requirements
===================
1 gigahertz (GHz) or faster
32-bit (x86) or 64-bit (x64) processor
1 gigabyte (GB) RAM (32-bit) or 2
GB RAM (64-bit)
16 GB available hard disk space
(32-bit) or 20 GB (64-bit)
DirectX 9 graphics device with
WDDM 1.0 or higher driver
ျမန္မာလိုေတာ့ ရွင္းျပေနစရာမလိုေလာက္ေတာ့ဖူးလို႔ထင္ပါတယ္။
စာကိုျမင္တာနဲ႔သေဘာေပါက္ေလာက္မွာပါ၊ တကယ္လို႔မိမိကြန္ပ်ဴတာက
အထက္ပါ လိုအပ္ခ်က္ေတြနဲ႔ ျပည့္စံုေနတယ္ဆိုရင္ေတာ့ Windows 7 တစ္ခုကို အရိုးရွင္းဆံုးနည္းကို
ေအာက္မွာ ဆက္ေလ့လာၾကည့္ရေအာင္ပါ။
Windows တစ္ခုကို Install စတင္လုပ္ေဆာင္ေတာ့မယ္ဆိုရင္ေတာ့
သင့္မွာ ၀င္းဒိုးအေခြ DVD တစ္ခ်ပ္ေတာ့ လိုအပ္ပါမယ္။ အားလံုးအသင့္ျဖစ္ရင္ေတာ့ ကြန္ပ်ဴတာရဲ့
Power ကိုစတင္ဖြင့္လိုက္ပါ။
Delete Key ကိုႏွိပ္ထားပါ၊ အခ်ိဳ႕ေသာ
ကြန္ပ်ဴတာတိုု႔တြင္ F2 Key ကိုႏွိပ္ေပးထားပါ။ ေသခ်ာေစရန္ CMOS Setup ေပၚလာသည္အထိ ေလး
ငါးခါ ေလာက္ ဆက္တိုက္ႏွိပ္ထားေပးပါ။
Windows 7 DVD အေခြကိုထည့္လိုက္ပါ။
Advanced BIOS Features ဆိုတာကိုႏွိပ္ပါ
အနီေရာင္နဲ႔၀ိုင္းျပထားပါတယ္။
First Boot Device OR Boot
sequence ဆိုတာကို ရွာၿပီး
First Boot ေနရာမွာ CDROM ထားပါ။
Second Boot ေနရာမွာ Harddisk OR HDD-0 ကိုထားပါ။
ၿပီးလွ်င္ F10 Key ကိုႏွိပ္၊ Yes OR Enter Key ကိုႏွိပ္ေပးလိုက္ပါ။
စက္က Restart က်သလို က်သြားပါလိမ့္မယ္ ေစာင့္ေနပါ၊
စက္ျပန္တက္လာတဲ့အခါ၊
Press any key to boot from DC or DVD……
ဆိုၿပီးစာေၾကာင္းအျဖဴေရာင္ေလးနဲ႔ေပၚလာခဲ့ရင္ေတာ့
Enter Key ကုိႏွိပ္ေပးလို္က္ပါ။
Windows Files မ်ားကို ကူးယူေနတုန္းေလး ေခတၱေစာင့္ေနလုိက္ပါ။
Starting Windows ဆိုၿပီးေအာက္ကပံုအတိုင္းျမင္ေနရရင္ေတာ့
ခနေလးေစာင့္ေနလိုက္ပါ
 Install Windows ဆိုၿပီးေပၚလာတဲ့အခါ
ဘာမွထပ္ေရြးေပးစရာမလိုေတာ့ပါ Next ကိုႏွိပ္လိုက္ပါ။
Install Windows ဆိုၿပီးေပၚလာတဲ့အခါ
ဘာမွထပ္ေရြးေပးစရာမလိုေတာ့ပါ Next ကိုႏွိပ္လိုက္ပါ။
 ေအာက္ကပံုအတိုင္းေပၚလာခဲ့ရင္ေတာ့ Install Now ဆိုတာကိုႏွိပ္ေပးလိုက္ပါ။
ေအာက္ကပံုအတိုင္းေပၚလာခဲ့ရင္ေတာ့ Install Now ဆိုတာကိုႏွိပ္ေပးလိုက္ပါ။
Setup is starting ဆိုၿပီး ေအာက္ကပံုအတိုင္းေပၚလာခဲ့ရင္ေတာ့
ခနေလးေစာင့္ေနလိုက္ပါ

မိနစ္အနည္းနယ္ၾကာၿပီးလို႔ ေအာက္ကပံုအတိုင္းေပၚလာခဲ့ရင္ေတာ့
Operating System OS ကိုေရြးေပးရမွာျဖစ္ပါတယ္၊ ဒါကေတာ့ က်ေနာ့္ Windwos DVD ေခြက
All in One အမိ်ဳးအစားျဖစ္ေနလို႔ Operating System မ်ားေနတာပါ။ မိမိအသံုးျပဳလိုတဲ့
Windows Operating System ကိုေရြးေပးရမွာျဖစ္ပါတယ္၊ အခုက်ေနာ္ကေတာ့ Windows 7
Ultimate x86 ကိုေရြးေပးလိုက္ပါတယ္။

ေအာက္ကပံုအတုိင္း ျမင္ေနရရင္ေတာ့ I
accept the license terms ဆိုတဲ့
ေလးေထာင့္ကြက္ေလးကို အမွန္ျခစ္ေလးေပးပါ၊ ၿပီးရင္
Next ကိုႏွိပ္ေပးလိုက္ပါ။

Windows အသစ္တင္ယူမွာျဖစ္လို႔
Custom (Advanced) ဆိုတာကိုေရြးေပးလိုက္ပါ။
Custom (Advanced) ေရြးၿပီးလို႔ ေအာက္ကပံုအတိုင္းေပၚလာခဲ့ရင္ေတာ့
တကယ္လို႔ သင့္ကြန္ပ်ဴတာမွာ
Partation ေတြမ်ားေနခဲ့ရင္ေတာ့ မိမိ
Windwos တင္လို႔ Harddisk Partation ကိုေရြးေပးရမွာျဖစ္ပါတယ္။ က်ေနာ္မွာေတာ့
Partation တစ္ခုတည္းပဲ ျဖစ္ေနလို႔ Next ကိုပဲႏွိပ္ေပးလိုက္ပါတယ္။
တကယ္လို႔ ၀င္ဒိုးကအရင္သံုးလက္စ အေဟာင္းရွိေနေသးတာတို႔ဆိုရင္ပဲျဖစ္ျဖစ္
အေၾကာင္းအမိ်ဳးမ်ိဳးေၾကာင့္ Windows အေဟာင္းကို Format ခ်လိုတာတို႔ Delete လုပ္လိုတာတို႔ဆိုရင္ေတာ့ Drive Option (Advanced) ဆိုတာကို ႏွိပ္ၿပီး
Format ခ်ယူႏိုင္ပါတယ္။

Windows Files မ်ားကို Install ျပဳလုပ္ေနတုန္း
ခနေစာင့္ေနပါ၊ Copying Windows files ကေန Completing installation အထိ %0 to %100 အထိေစာင့္ေနရပါမယ္
ဘာမွလုပ္ေပးစရာမလိုပါ။
Windows
dialogue box က်လာၿပီးရင္ေတာ့ User name ေနရာမွာ
မိမိနာမည္ကိုထည့္ပါ၊
Computer name ေနရာမွာေတာ့ မိမိကြန္ပ်ဴတာကို
ထားလိုေသာနာမည္တစ္ခုခုကို
ေရးထည့္ေပးလိုက္ပါ။ ၿပီးရင္
Next ကိုႏွိပ္လိုက္ပါ။
Password ထားၿပီးအသံုးျပဳလိုက ျဖည့္ေပးလိုက္ပါ။
ဒီေနရာမွာလည္း Password ေနရာမွာ မိမိထားလိုေသာ Password ကိုထားေပးပါ၊ ဥပမာ-Zunite
(CEO) စသည္ေပါ့၊ စာလံုးအႀကီးအေသးအကုန္ရပါတယ္။
Retype your password ဆိုတဲ့ေနရာမွာလည္း ေစာနားက
Password ေနရာမွာထည့္ထားခဲ့တဲ့ Password ကိုထပ္ထည့္ေပးလိုက္ပါ။ Type password hint
(required) ေနရာမွာေတာ့ အေပၚက မိမိထားခဲ့တဲ့ Password မတူတဲ့ နံပါတ္တစ္ခုခုျဖစ္ျဖစ္
စာပဲျဖစ္ျဖစ္ တစ္ခုခုကိုေရးရမွာျဖစ္ပါတယ္။
ေရးၿပီးလည္းအဲဒီ Hint password ကုိအေသခ်ာမွတ္ထားေပးလိုက္ပါ။
တယ္ကယ္လုိ႔ မိမိက password ကိုေမ့လို႔ ဖြင့္မရေတာ့တဲ့အခါ ေစာနားက hint လုပ္ထားတဲ့
Password ကိုျပန္ထည့္ေပးႏိုင္ရင္ ကြန္ပ်ဴတာ Lock ကိုေကာင္းေကာင္း ေျဖယူႏိုင္ပါတယ္။
ၿပီးရင္ Next ကုိႏွိပ္ပါ။
ထည့္ၿပီး အသံုးမျပဳလိုေသးဘူးဆိုရင္လည္း
Next ကုိႏွိပ္ေပးလိုက္ပါ။
License agreement ျဖင့္၀ယ္ထားေသာ
Windows မဟုတ္လွ်င္ေတာ့ Product Key ကိုမထည့္ပဲ automatically activate Windows
when I’m online မွာရွိတဲ့ ေလးေထာာင့္ကြက္ေလးမွ အမွန္ျခစ္ေလးကိုျဖဳတ္ေပးၿပီး Next ကိုသာႏွိပ္ေပးလိုက္ပါ။
အဆင့္ေတြေက်ာ္လာခဲ့လို႔ ေအာက္ကပံုအတိုင္းျမင္ေနရရင္ေတာ့
Ask me later ဆိုတာကိုေရြးေပးလိုက္ပါ။
Time
zone ေရြးခိုင္းတဲ့ေနရာမွာေတာ့ မိမိေနတဲ့ ႏိုင္ငံရဲ့ Provide
ကိုေရြးလိုက္ပါ။
Windows ကို Install လုပ္ေနတုန္း သင့္မွာ
Internet Connection သာအသင့္ရွိေနၿပီး တစ္ခါတည္း Connected လုပ္ၿပီး Install လုပ္ယူသြားခ်င္တယ္ဆိုရင္
Wifi ရဲ့ လွ်ိဳ႕၀ွက္ခ်က္ ကုတ္နံပါတ္ကိုထည့္ေပးၿပီး မိမိအသံုးျပဳမယ့္ Network အမိ်ဳးအစားကို
ေရြးေပးလိုက္ပါ။
Router အမိ်ဳးအစားသံုးတဲ့ သူေတြအထူးသျဖင့္
10 User Or Group User အေနျဖင့္အသံုးျပဳေနၾကတဲ့ သူေတြကေတာ့ အေပၚဆံုး Home Network ကိုေရြးခ်ယ္ေပးလိုက္ပါ။
အားလံုးၿပီးလို႔
Windows is finalizing your setting ဆိုၿပီး ေအာက္ကပံုအတိုင္းေပၚေနရင္ေတာ့ ခနေစာင့္ေနလိုက္ပါ
ကြန္ပ်ဴတာရဲ့ Desktop Screen ႀကီးေပၚလာသည္အထိေစာင့္ေနလိုက္ပါ။
Congratulations
ေပါ့ဗ်ာ အေပၚကအဆင့္ေတြကို ေအာင္ျမင္စြာေက်ာ္ျဖတ္ခဲ့ၿပီးျဖစ္လို႔
Windows 7
Ultimate တင္ျခင္းကိစၥ ေအာင္ျမင္စြာၿပီးဆံုးပါၿပီ။
 PDF စာအုပ္
PDF စာအုပ္ အျဖစ္ သိမ္းဆည္းထားခ်င္တဲ့ ေဘာ္ဒါေတြကေတာ့
ေအာက္ကလင့္မွာေဒါင္းေလာ့ရယူလိုက္ပါ။
Download Here
OR
Download Here
OR
Download Here
OR
Download Here
OR
Download Here
Windows 8 တင္နည္းကိုေတာ့ ေအာက္ကလင့္မွာ
ေဒါင္းေလာ့ရယူလိုက္ပါ
အရိုးရွင္းဆံုး Windows 8 တင္နည္း (ျမန္မာလို စာအုပ္)
Windows 10 တင္နည္းကိုေတာ့ ေအာက္ကလင့္မွာ
ေဒါင္းေလာ့ရယူလိုက္ပါ
Windows 10 Technical Preview Pro Edition & Enterprise Edition ဗားရွင္းအားလံုးကို အလြယ္တကူ Windows တင္နည္း
အားလံုးပဲ အဆင္ေျပၾကလိမ့္မယ္လို႔ေမွ်ာ္လင့္ပါတယ္
အားလံုးကို ခင္မင္ေလးစားလွ်က္
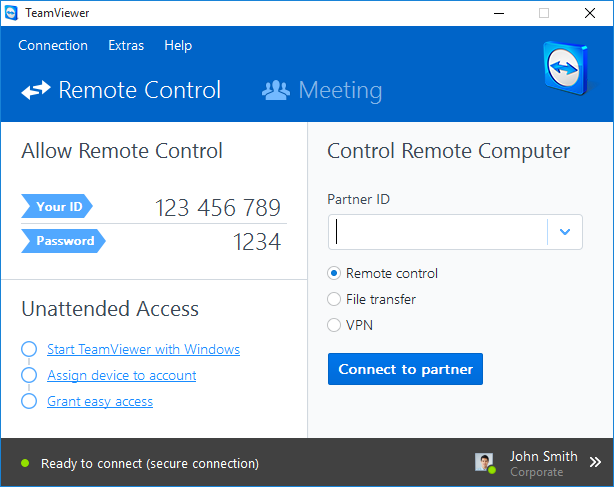















.PNG)